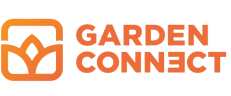Autopost blogs to Facebook with IFTTT
Do you want to save time and automatically post blogs from your garden centre website to Facebook? Then we have something new for you! In this blog, you can learn how to do this step by step by using the free tool “If This, Then That”. Follow the instructions, and it should be a walk in the park.
Before we start, you need to create a (free) account on ifttt.com. You can do this yourself, and as soon as you are logged in, you can get started!
What is If This, Then That?
The name of the website is “If This, Then That". We are going to apply a trick to create a Facebook post when publishing a news item on your website:
If there's a new blog...
... then there should be a Facebook post!
That’s the way we're going to do it.
Step 1: If this...
We start with the first step: if this. In this case, that would be publishing a new news item. When you log into your account, you will see something like this:
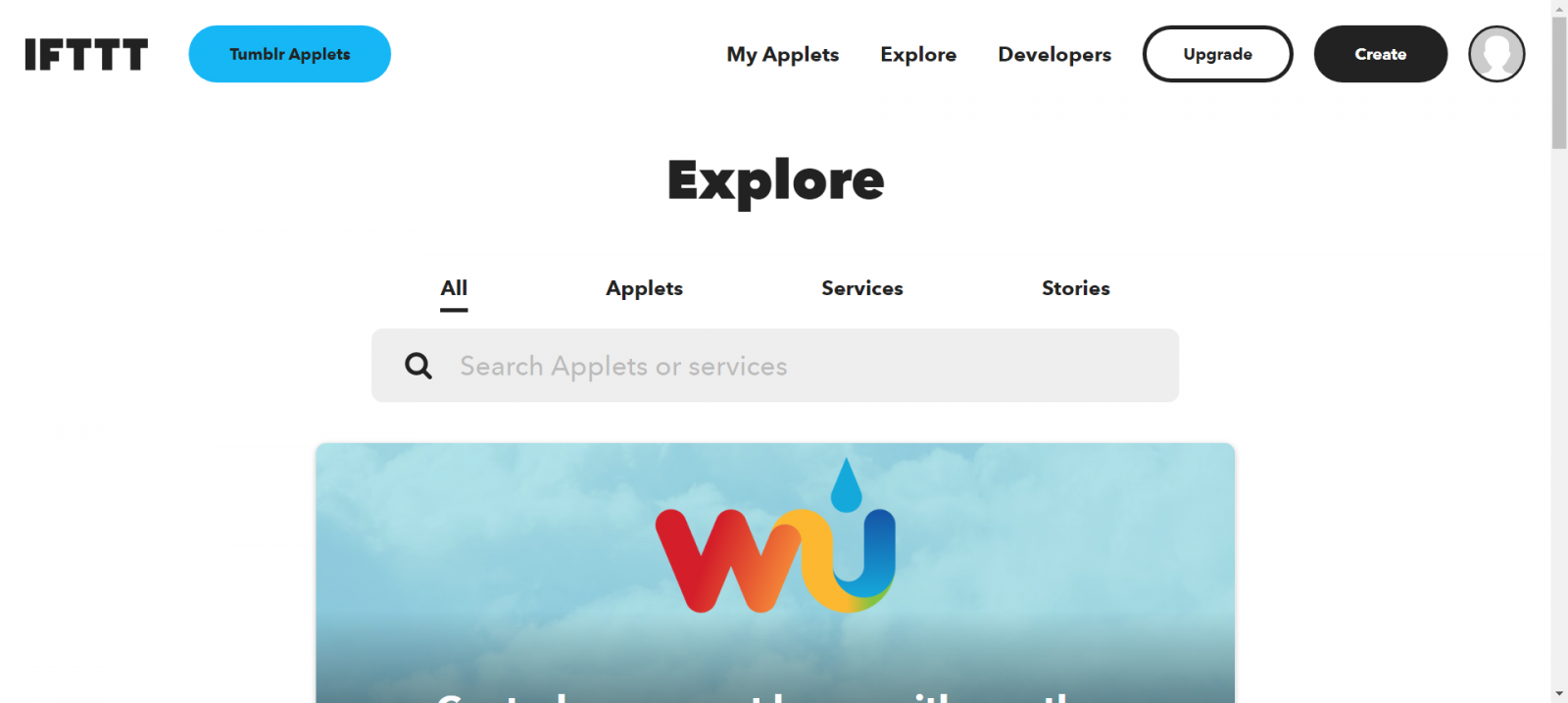
Click on the black “Create” button in the top right hand corner and you will see something like this:
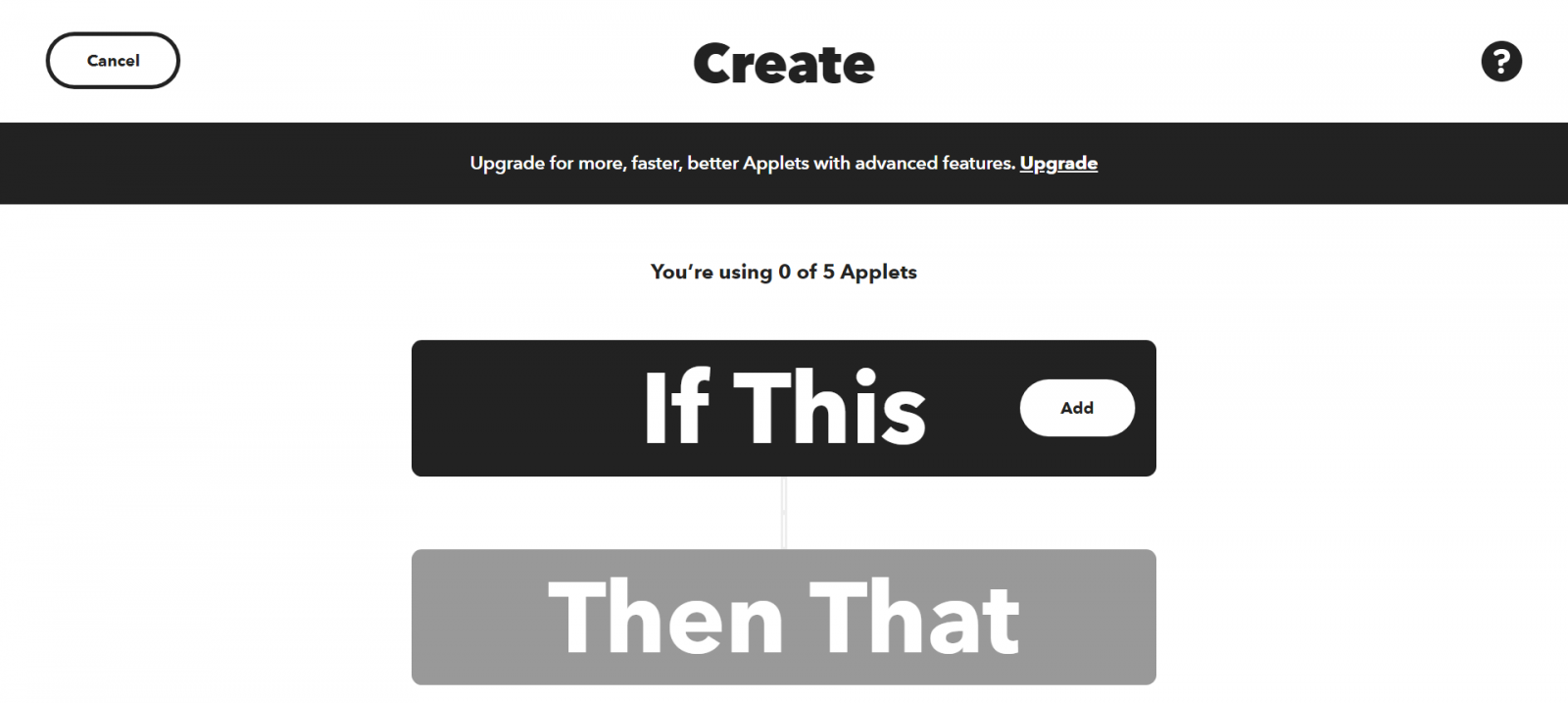
Click on the first button, “If this” and search for the keyword “feed”. You will see a page like the one below and click on “RSS feed”:
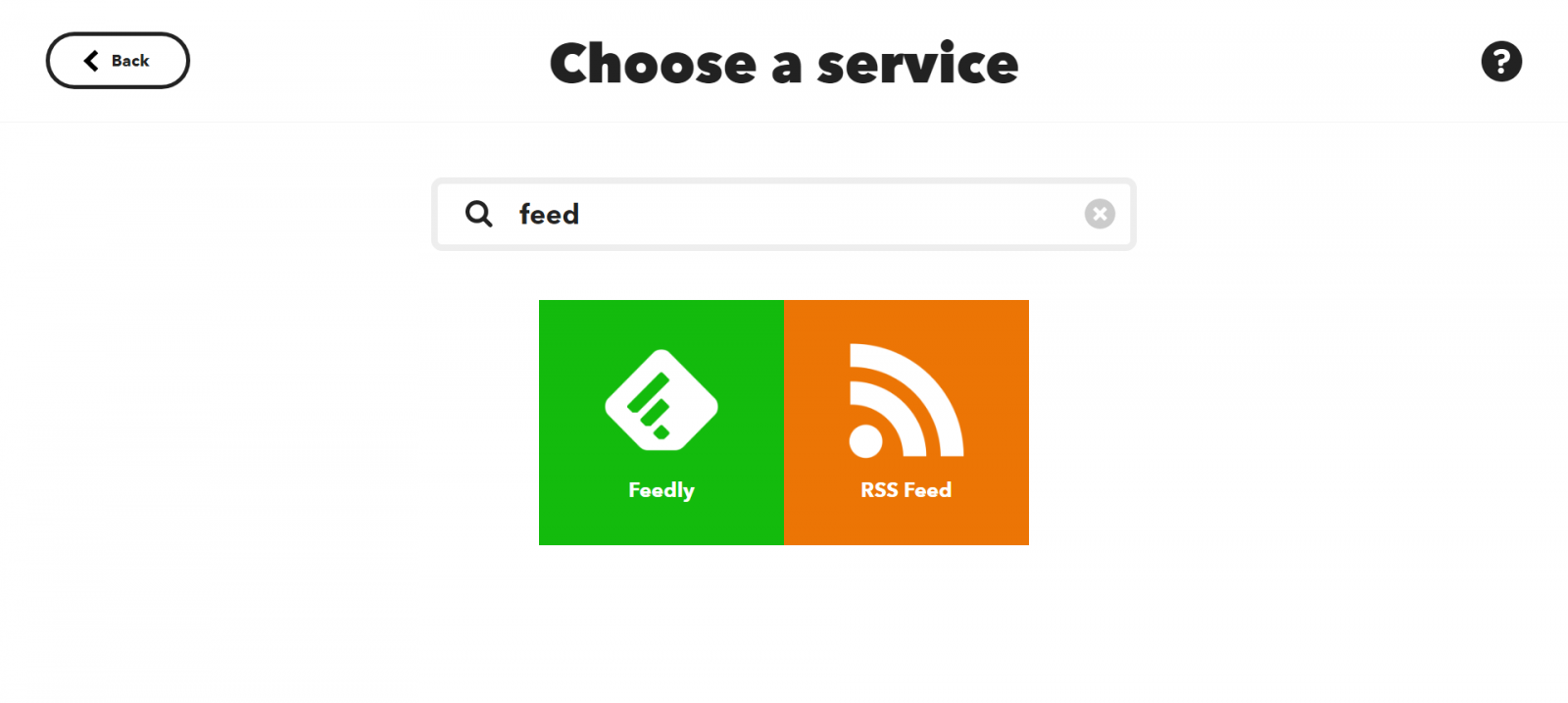
The following page appears:
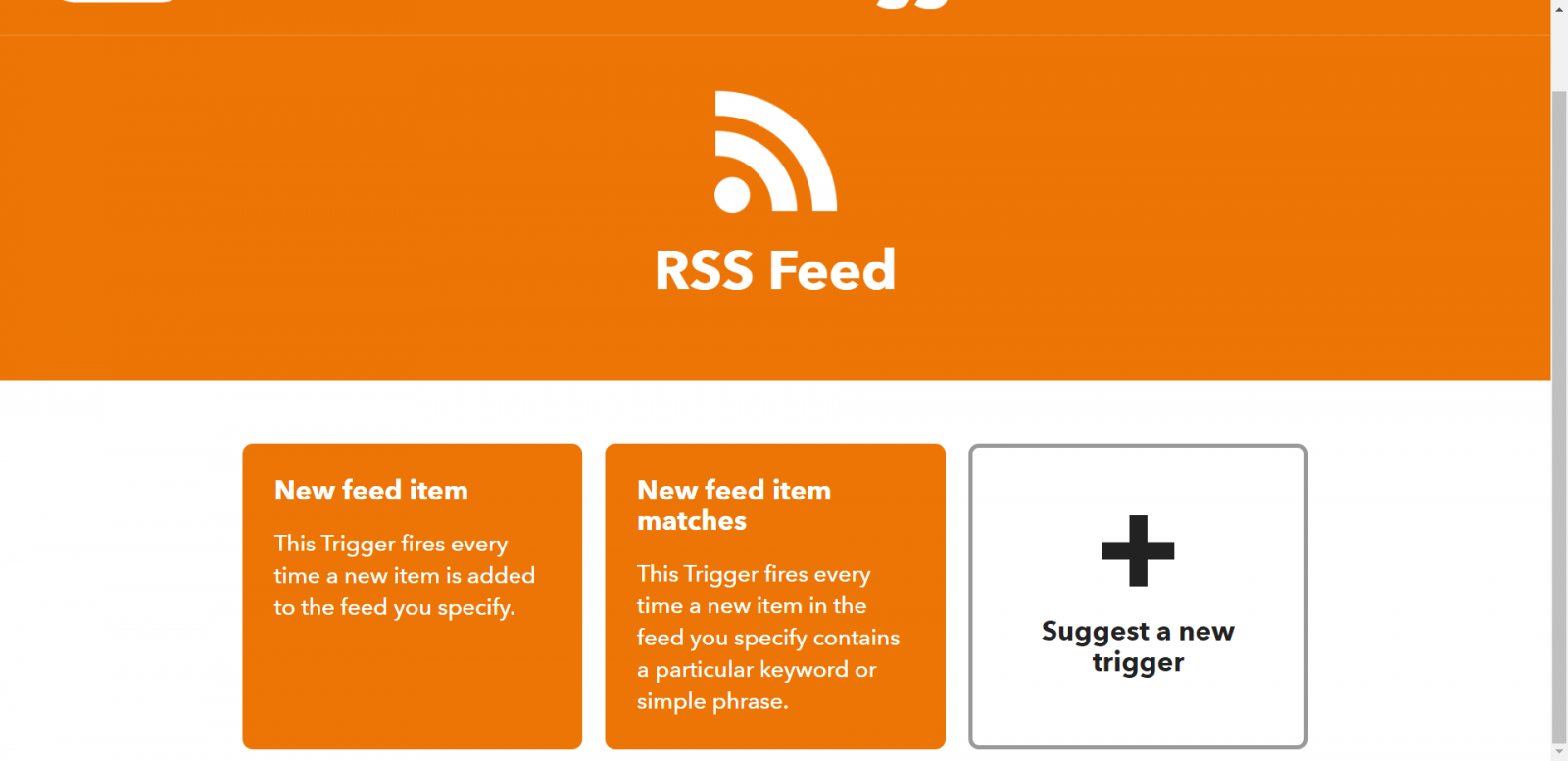
Click on the “New feed item” button since we want to post on Facebook every time a news item is posted on your website. The following page appears:
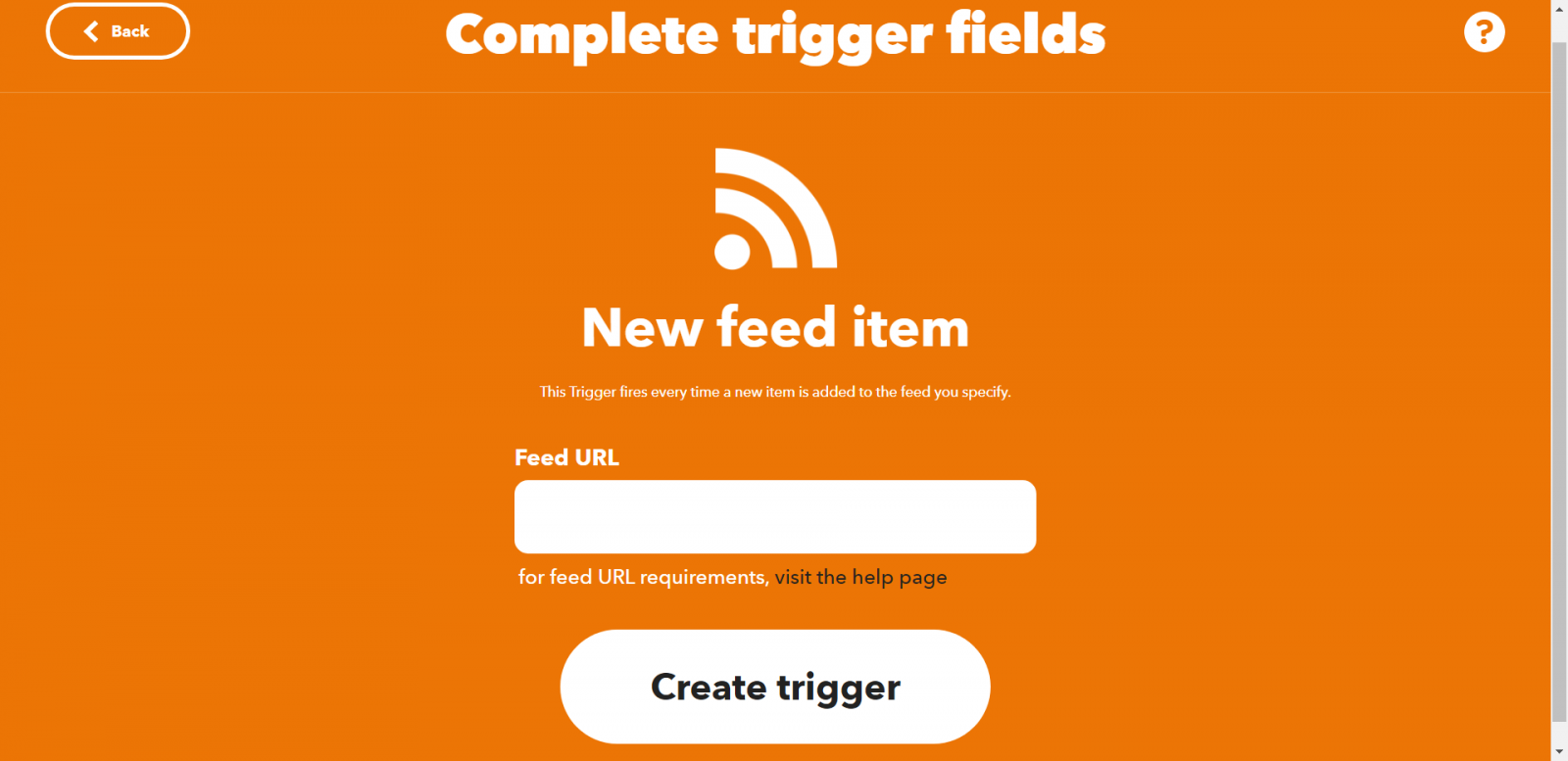
The Feed URL is the file that contains all the news items that have been published on your website. It is available by default at [yourdomainname]/news/feed.xml.
This brings us to the end of step 1, and this was the “If this”. In the next step, we’ll explain the “Then that”. We will use Facebook as the tool in this example, but you can also post on Twitter, LinkedIN or other social media pages.
Step 2: Then that
To post on Facebook or another social media channel, go to the "create" page again:
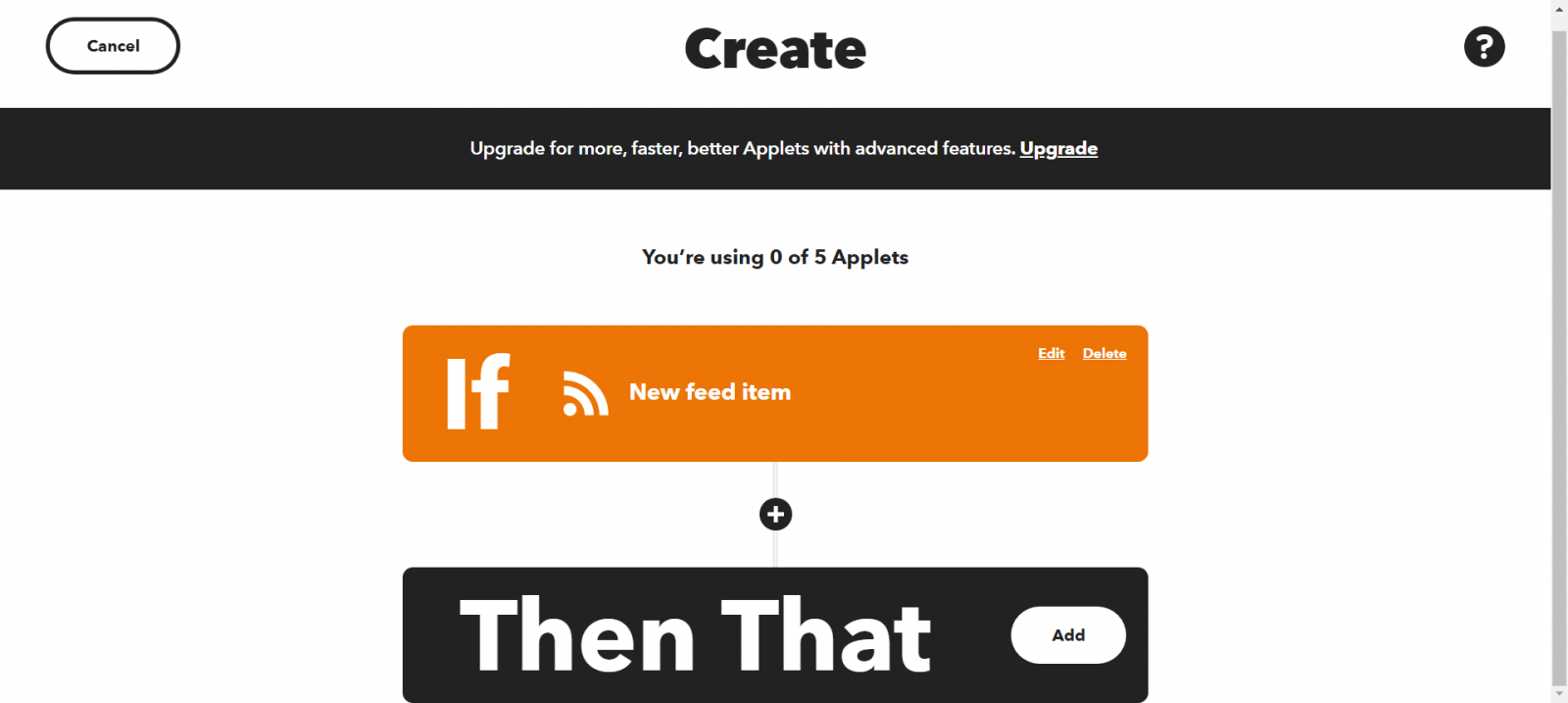
Click on “Then That” so we can link your Facebook page. On the next page, you have to search for Facebook:
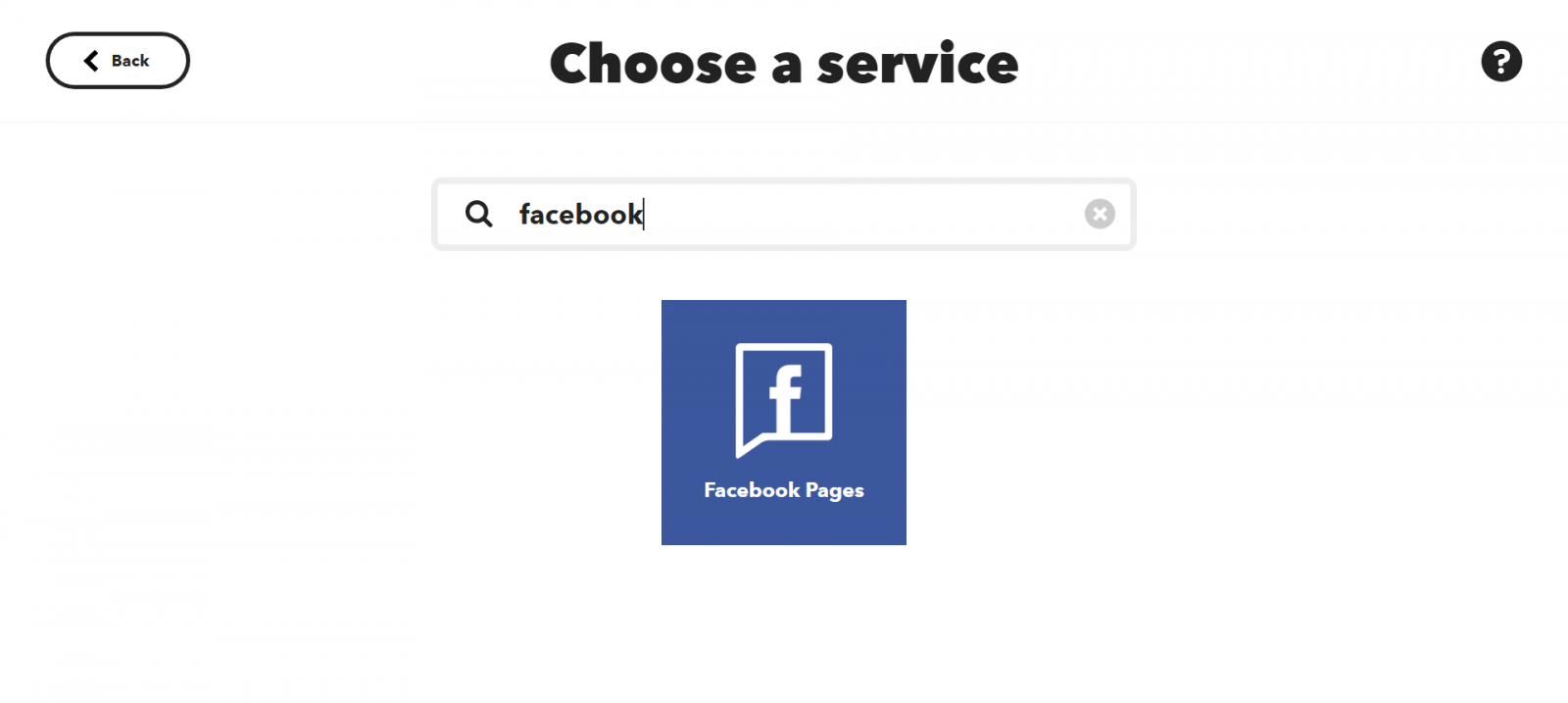
On the page that appears, you have to select “Create a link post” since we want to include a link to your website, allowing your followers to read the entire article:
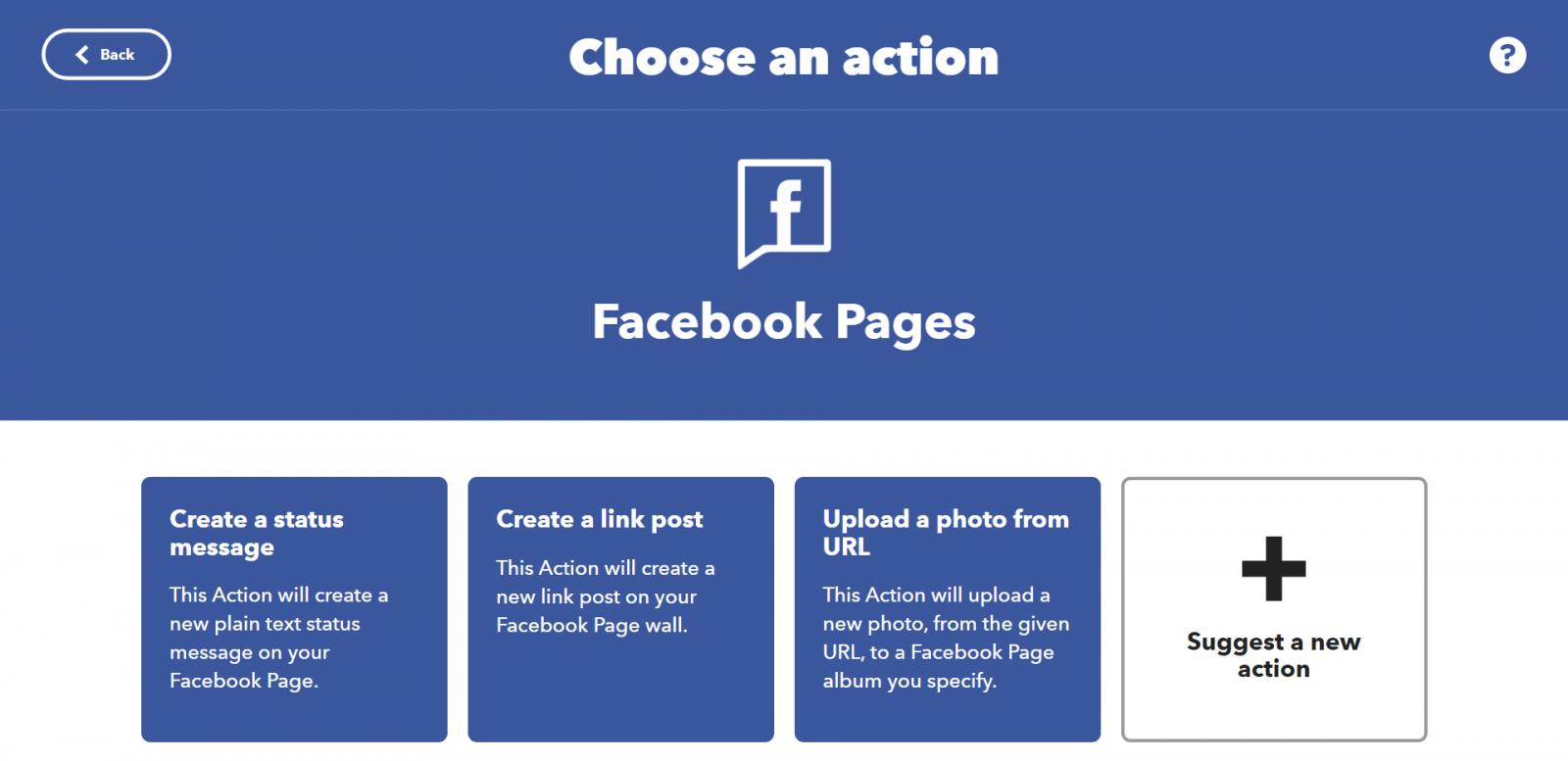
If your Facebook account isn’t linked yet, you will be prompted to do that. Click on the “Click to connect” button. You’re being asked to grant access. Give access to the correct business account:
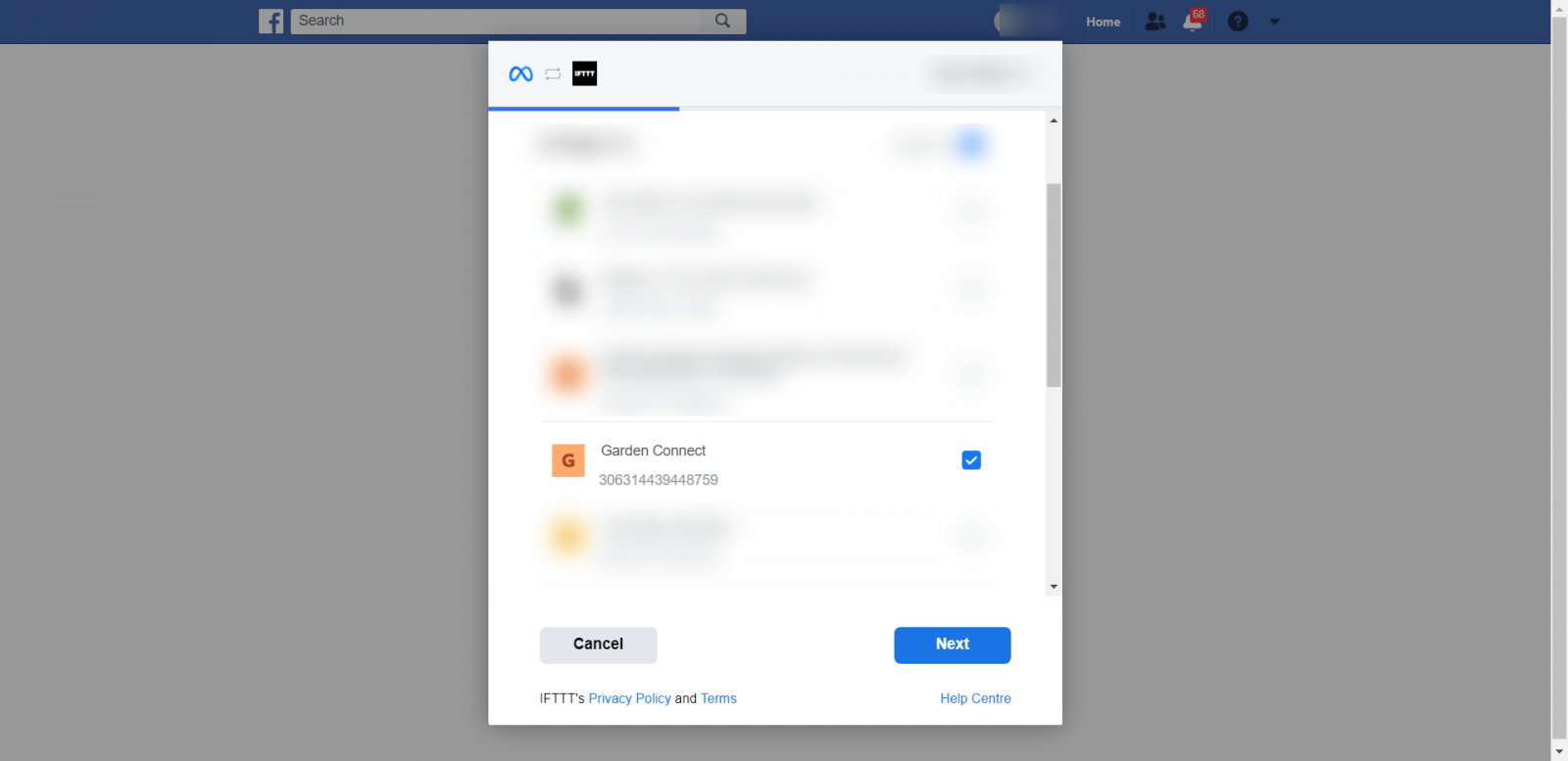
After doing that, you’ll be redirected back to ifttt.com:
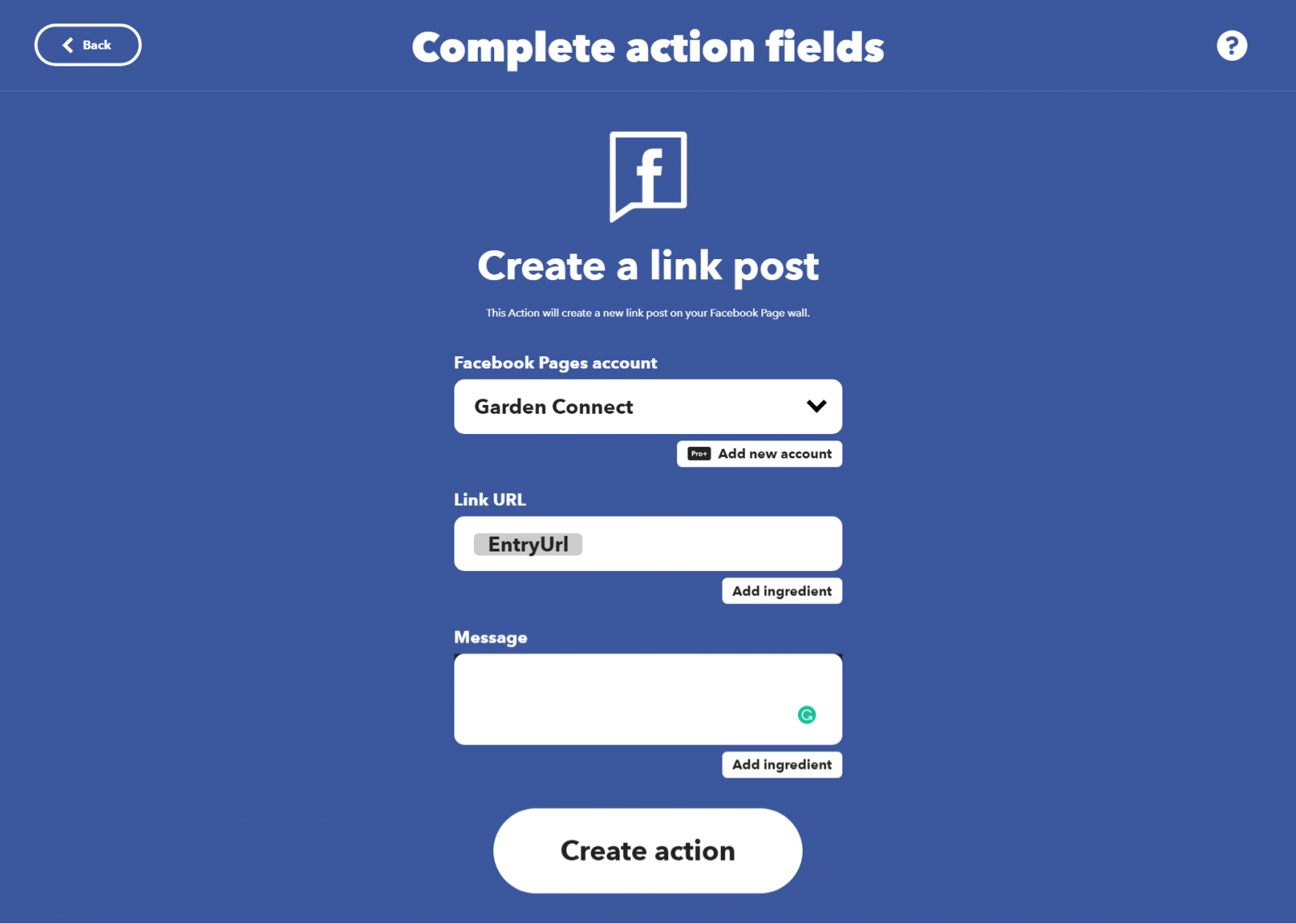
So the first option is, of course, the Facebook page you want to use. In this case, we’re going to post on the Garden Connect page. The Link URL is correct by default, that’s “EntryURL”. You shouldn’t change that one. You can enter {{EntryTitle}} within the message field to include the title of the post as a message on Facebook:
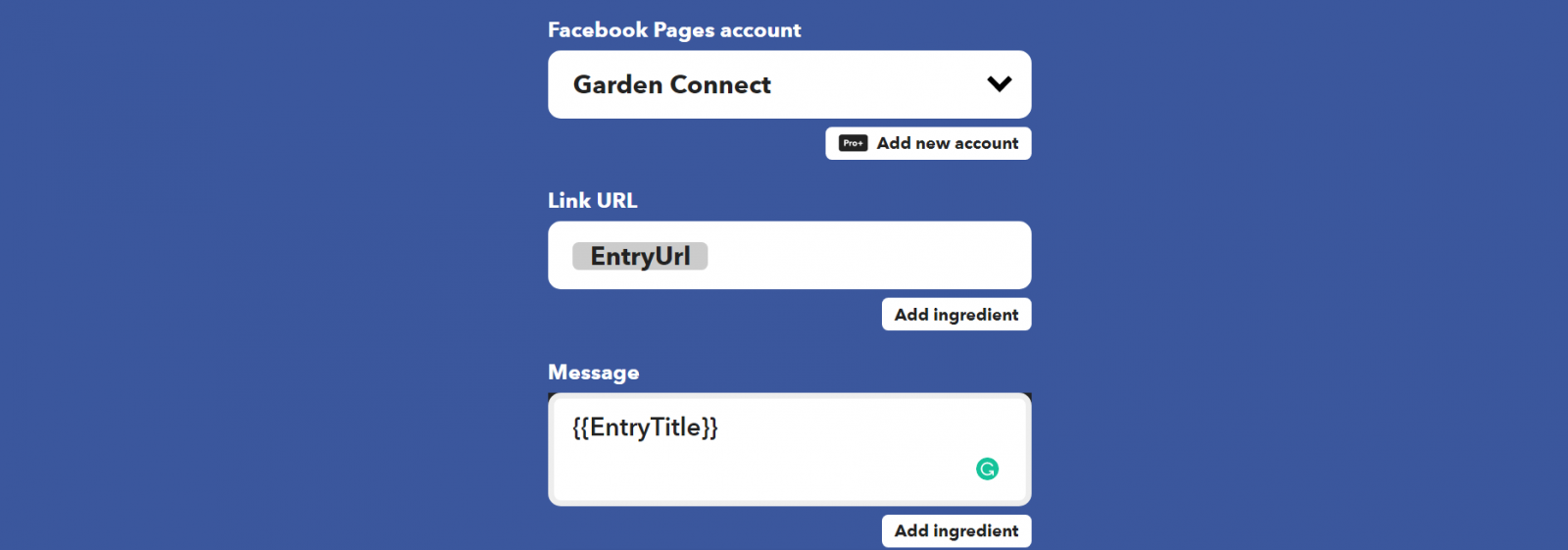
That’s all, so just click on “Create action”, which will take you to the following page:
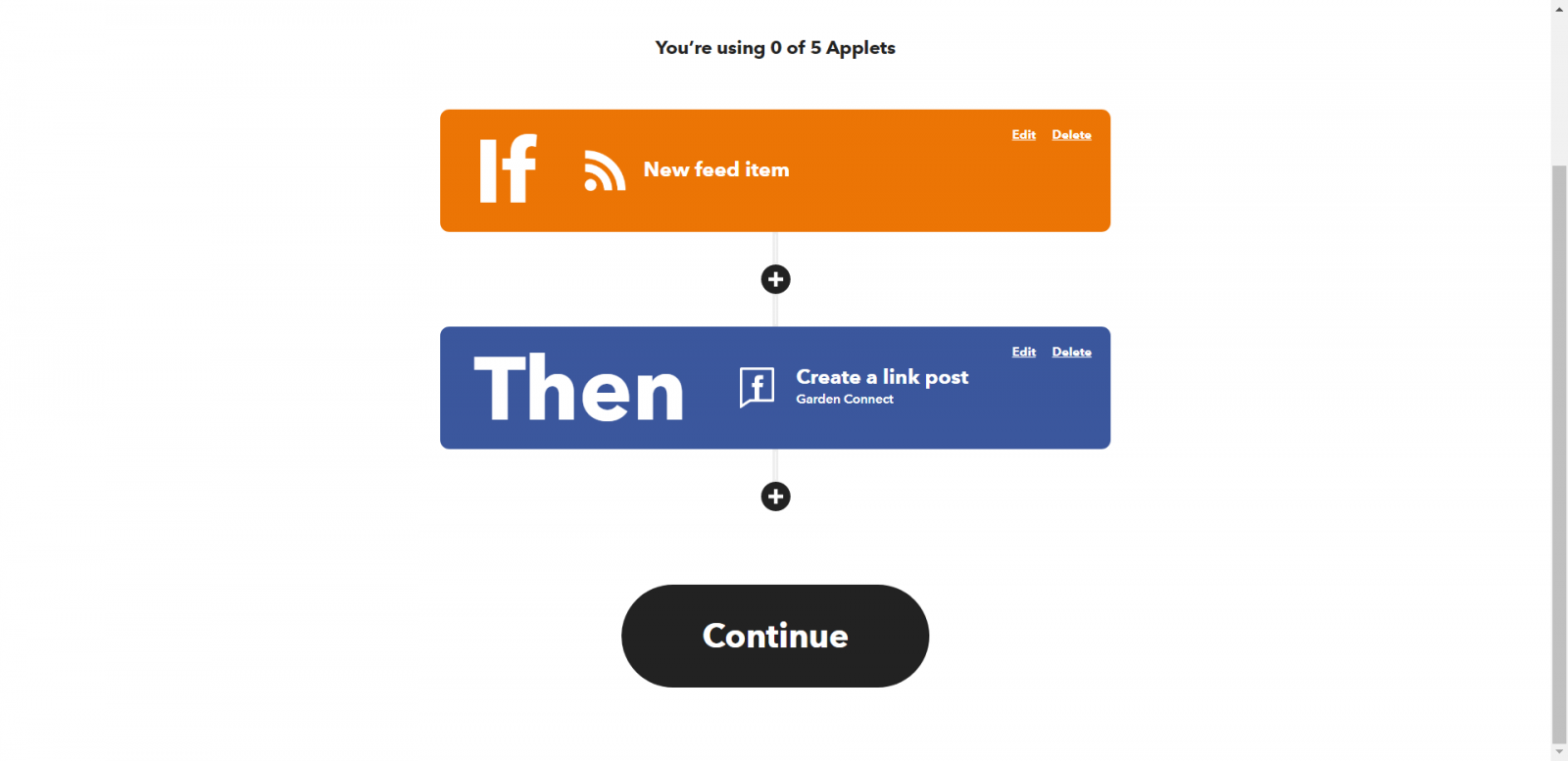
Click on “Continue”, and you will see a confirmation of the “If This, Then That” you just created:
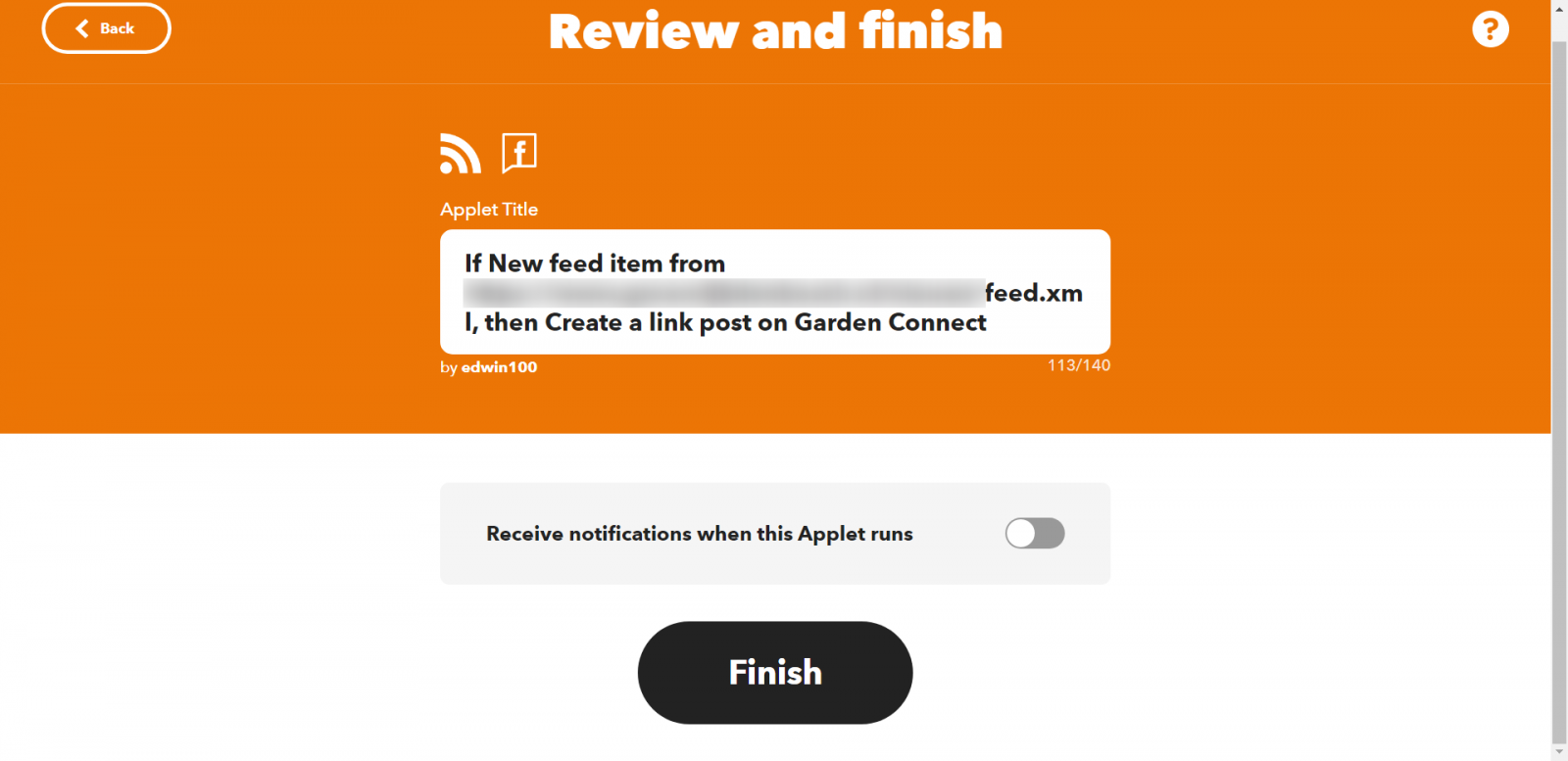
Click Finish to activate it! This does not work retroactively, but as soon as a news item comes on your website, it will also be posted on Facebook within 2 hours.
So let’s automatise everything?
The trick you learned above can also be used for Twitter, LinkedIN, Pinterest and other channels. There's nothing wrong with it, but keep in mind that automatically posted posts aren't always better than posts you create manually.
But we'd like to give you some inspiration for If This, Then That uses you might not expect:
- When it starts to rain, the Gardena Robpmower must go back to its’ base.
- If it starts to rain, the microdrip system must be turned off.
- If the Spurs score, then the garden lights should flash (yes, that's really possible!)
- If it gets warmer than 30 degrees, post a message about barbecuing on Instagram
So with a little creativity, you can have a lot of fun with If This, Then That. You can do more with it than simply post news stories on Facebook - Just give it a go!
In need of some inspiration? Read our blog about how to write great content for your website!